您的位置:網(wǎng)站首頁 > 電器維修資料網(wǎng) > 正文 >
解決Win8下麥克風(fēng)和線路輸入問題
來源: 日期:2013-11-18 21:53:29 人氣:標(biāo)簽:
首先執(zhí)行以下步驟,測試并檢測硬件和連接,更新音頻驅(qū)動(dòng)程序,并對 windows 聲音設(shè)置進(jìn)行配置。 如果您按照正確的順序執(zhí)行以下步驟,您將可以修復(fù)問題或者您將發(fā)現(xiàn)音頻軟件需要配置或更新。
步驟 1: 測試音頻信號使用該流程檢查 windows 能否從麥克風(fēng)或線路輸入端口檢測到音頻信號。
注:如果您正在對線路輸入端口進(jìn)行測試,而且源設(shè)備具有音量控制按鈕,請注意:將音量調(diào)節(jié)至過高將會(huì)造成聲音失真并可能導(dǎo)致音頻硬件受損。 首先使用低音量,并緩慢調(diào)高,直到錄音處于所需的水平。 請勿將源設(shè)備的音量調(diào)節(jié)至整體音量的二分之一以上。
將鼠標(biāo)指針移到屏幕左下角,右擊,然后從菜單中選擇 “控制面板” 。
圖 1:控制面板

點(diǎn)擊“硬件和聲音” ,然后在“聲音” 下,點(diǎn)擊“管理音頻設(shè)備” 。
圖 2:管理音頻設(shè)備

“聲音”窗口打開。
圖 3:“聲音”窗口

點(diǎn)擊“錄制 ”選項(xiàng)卡。
如要對麥克風(fēng)進(jìn)行測試,請使用麥克風(fēng)講話。 如要對線路輸入進(jìn)行測試,從源音頻設(shè)備給線路輸入端口發(fā)送一個(gè)信號(按音頻播放器上的“播放”按鈕)。 查看“錄音”選項(xiàng)卡上設(shè)備名稱旁邊的灰色條:
如果設(shè)備名稱旁邊的灰色條變?yōu)榱司G色,則該設(shè)備已激活;而且麥克風(fēng)或線路輸入端口會(huì)有聲音信號。 該步驟表明問題出在使用麥克風(fēng)的軟件的聲音設(shè)置上。 如果您尚未執(zhí)行該步驟,請將選中設(shè)備設(shè)置為默認(rèn),并如步驟 3 那樣調(diào)整音量 。當(dāng)設(shè)備設(shè)置為默認(rèn)并且設(shè)定了音量后,使用和調(diào)節(jié)錄音或聲音播放軟件。
如果灰色條仍然為灰色,設(shè)備不能激活,那么該設(shè)備不能識別聲音信號。 不要關(guān)閉“錄制”選項(xiàng)卡,繼續(xù)下一步。
圖 4:聲音: “錄制”選項(xiàng)卡,顯示麥克風(fēng)設(shè)備檢測到的信號

步驟 2: 檢查連接和硬件
如果可能,將麥克風(fēng)(或者用于線路輸入的源設(shè)備)連接到另外一臺(tái)電腦或音頻設(shè)備上。 例如,您要對麥克風(fēng)進(jìn)行檢查,可以將其接入磁帶錄音機(jī)。 如果磁帶錄音機(jī)可以錄制聲音,那么說明麥克風(fēng)和線纜都沒有問題。
如果麥克風(fēng)或源設(shè)備在其他音頻設(shè)備上也不運(yùn)行,請對其進(jìn)行更換。
連接提示
筆記本
• 斷開并重新連接插頭。 即使插頭插入了正確的接口,也要進(jìn)行重新連接。這樣有助于確認(rèn)插頭是否與插槽之間存在連接問題。
• 如果使用 usb 麥克風(fēng),請嘗試使用另一個(gè) usb 接口。 如果麥克風(fēng)附帶了軟件,請確認(rèn)其安裝正確,并與 windows 8 兼容。
• 如果您確認(rèn)麥克風(fēng)(或源設(shè)備)沒有問題,請將其插入正確的電腦插孔。 檢查連接時(shí),請注意以下事項(xiàng):
臺(tái)式電腦
• 麥克風(fēng)接口通常為粉紅色。
• 輸入線路接口通常為藍(lán)色。
圖 5:臺(tái)式電腦上的音頻接口示例: 粉色的為麥克風(fēng)接口,藍(lán)色的為線路輸入接口

筆記本電腦
圖 6: 筆記本電腦上的麥克風(fēng)和耳機(jī)接口示例:

步驟 3: 檢查音量和靜音設(shè)置麥克風(fēng)和線路輸入的揚(yáng)聲器音量可能設(shè)置為了靜音或者已經(jīng)關(guān)閉。 執(zhí)行以下步驟,檢查線路輸入和麥克風(fēng)的揚(yáng)聲器音量。
在開始執(zhí)行該步驟前,拔下所有耳機(jī)或音頻設(shè)備。
確認(rèn)麥克風(fēng)和線路輸入音量
1.將鼠標(biāo)指針移到屏幕左下角,右擊,然后從菜單中選擇 “控制面板” 。圖 7: 控制面板

2.點(diǎn)擊“硬件和聲音” 。
圖 8: 硬件和聲音

圖 9: 硬件和聲音

3.點(diǎn)擊“聲音” 。
選擇“揚(yáng)聲器” ,然后點(diǎn)擊“屬性” 。
圖 10: “聲音”窗口

4.將打開“揚(yáng)聲器屬性”窗口。圖 11: “揚(yáng)聲器屬性”窗口

5.點(diǎn)擊“音量” 選項(xiàng)卡。
6.點(diǎn)擊已靜音的麥克風(fēng)  和其他線路輸入旁邊的“靜音” 按鈕。
和其他線路輸入旁邊的“靜音” 按鈕。
7.滑動(dòng)滑塊,將麥克風(fēng) 和各線路輸入的音量至少調(diào)節(jié)為 75。
8.點(diǎn)擊“確定” 。
步驟 4: 使用 windows8 中的故障排除工具windows 8 中的故障排除工具可自動(dòng)修復(fù)電腦的常見問題,如:錄制音頻。 雖然它不能解決所有問題,但是在您手動(dòng)解決問題之前,首先運(yùn)行故障排除工具非常有用。
如要使用故障排除工具:
1.按鍵盤上的 windows  + w 組合鍵。
+ w 組合鍵。
在設(shè)置搜索字段中輸入“疑難解答” 。
2.點(diǎn)擊搜索結(jié)果列表中的“疑難解答” 。
圖 12: 疑難解答

3.在 硬件和聲音 下,點(diǎn)擊 音頻錄制疑難解答 ,當(dāng)錄制音頻窗口打開時(shí),點(diǎn)擊“下一步” 。
圖 13: 音頻錄制疑難解答

4.選擇您希望進(jìn)行故障排除的設(shè)備,然后點(diǎn)擊“下一步” 并按照屏幕上的說明操作。
如果顯示推薦操作,選擇 應(yīng)用該修復(fù)程序 或 跳過該步驟 ,繼續(xù)搜索其他問題。 如果您的問題沒有得到解決,請繼續(xù)使用本文檔其余部分手動(dòng)解決。
步驟 5: 檢查音頻驅(qū)動(dòng)程序您可能會(huì)發(fā)現(xiàn)前端的麥克風(fēng)端口無效,“錄音”選項(xiàng)卡中缺少了一個(gè)錄音設(shè)備,插入麥克風(fēng)后無法被識別或者其他問題。 更新音頻驅(qū)動(dòng)程序可能會(huì)解決這類問題。
確保音頻驅(qū)動(dòng)程序?yàn)?新版本
執(zhí)行以下步驟,確認(rèn)音頻驅(qū)動(dòng)程序是否為 新。
1.連接到互聯(lián)網(wǎng)。
2.將鼠標(biāo)指針移到屏幕左下角,右擊,然后從菜單中選擇 “設(shè)備管理器” 。
圖 14:設(shè)備管理器

3.雙擊“音頻輸入和輸出” 。
4.右擊聲音硬件的名稱,然后選擇“更新驅(qū)動(dòng)程序軟件……” 。
圖 15: 設(shè)備管理器: 更新驅(qū)動(dòng)程序軟件

5.點(diǎn)擊“自動(dòng)搜索更新的驅(qū)動(dòng)程序軟件” ,然后等待 windows 更新驅(qū)動(dòng)程序軟件。
圖 16: 更新的驅(qū)動(dòng)程序軟件: 自動(dòng)搜索更新的驅(qū)動(dòng)程序軟件

6.windows 檢查遠(yuǎn)程 web 站點(diǎn),查看是否有更新的驅(qū)動(dòng)程序軟件可用。
• 如果有更新可用,請讓 windows 安裝更新。
• 如果沒更新可用,請?zhí)料乱徊健?/p>
7.成功安裝更新后,按照步驟 1 的方法對麥克風(fēng)或線路輸入進(jìn)行測試。如果問題仍然存在,請繼續(xù)下一步。
步驟 6: 配置 windows 錄音設(shè)置默認(rèn)情況下,windows 8 自動(dòng)啟用麥克風(fēng)和線路輸入端口。 執(zhí)行以下步驟將麥克風(fēng)或線路輸入端口設(shè)置為默認(rèn)端口,并對錄音音量進(jìn)行設(shè)定。
注:您的臺(tái)式電腦或筆記本電腦配置包含的組件可能與此處顯示的略有不同。如要確認(rèn)是否列出了電腦上的所有設(shè)備:
1.將鼠標(biāo)指針移到屏幕左下角,右擊,然后從菜單中選擇 “控制面板” 。
圖 17: 控制面板

2.點(diǎn)擊“硬件和聲音” ,然后在“聲音” 下,點(diǎn)擊“管理音頻設(shè)備” 。
圖 18: 管理音頻設(shè)備

“聲音”窗口打開。
圖 19: “聲音”窗口

3.右擊“聲音”窗口的任意位置。
4.點(diǎn)擊 “顯示禁用的設(shè)備” 和 “顯示已斷開的設(shè)備” .
圖 20: 顯示設(shè)備

設(shè)置默認(rèn)端口和錄音配置
1.點(diǎn)擊“聲音”窗口中的“錄制” 選項(xiàng)卡。
圖 21: 錄音選項(xiàng)卡

2.如果有多個(gè)麥克風(fēng)或線路輸入端口可用,請選擇您希望使用的端口或設(shè)備。 點(diǎn)擊“設(shè)置為默認(rèn)” ,將該設(shè)備設(shè)置為默認(rèn)音頻輸入設(shè)備。
圖 22: 設(shè)為默認(rèn)值。

3.如果您希望使用的設(shè)備有一個(gè)小圓圈,其中有一個(gè)向下箭頭,則表明該設(shè)備已禁用。 如要啟用該設(shè)備,右擊設(shè)備名稱并選擇“啟用” 。
4.選中該設(shè)備,點(diǎn)擊“屬性” ,然后點(diǎn)擊“音量” 選項(xiàng)卡。
圖 23: 麥克風(fēng)屬性: “音量”選項(xiàng)卡

5.將滑塊 調(diào)整到 75。
6.如果設(shè)備啟用了靜音,請點(diǎn)擊靜音按鈕,取消靜音。 靜音按鈕應(yīng)該顯示為一個(gè)不帶有紅色圓圈 的藍(lán)色揚(yáng)聲器。
7.如果“麥克風(fēng)增益”可用,請將其調(diào)整為 +20.0 db。
8.點(diǎn)擊“確定” ,保存更改。
9.按照步驟 1 的方法對麥克風(fēng)進(jìn)行測試,確定 windows 是否可以檢測到所使用的麥克風(fēng)或線路輸入信號。 如果您執(zhí)行了所有這些步驟,而麥克風(fēng)或源設(shè)備仍然不能工作,可能是電腦上的音頻端口或者聲音硬件發(fā)生了故障。
【看看這篇文章在百度的收錄情況】
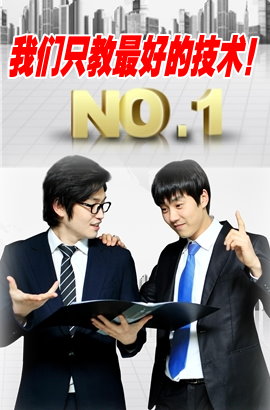











送.jpg)