 |
學校地址:湖南省 長沙市 雨花區 車站南路紅花坡路口 |
菜鳥如何變老鳥 筆記本新手優化全攻略

對于臺式機來說,在筆記本上安裝系統區別也不是很大,主要就是進入CMOS設置,把光驅設為第一啟動裝置,不過由于目前筆記本的品牌眾多,如何進入CMOS設置的方式也不一樣,不是像臺式機一樣使勁按Del就可以的。下面就給大家介紹一下。
ThinkPad(冷開機按F1,部分新型號可以在重新啟動時啟動按F1)
HP(啟動和重新啟動時按F10)
SONY(啟動和重新啟動時按F2)
Dell(啟動和重新啟動時按F2)
Acer(啟動和重新啟動時按F2)
Toshiba(冷開機時按ESC然后按F1)
Compaq(開機到右上角出現閃動光標時按F10,或者開機時按F10)
Fujitsu(啟動和重新啟動時按F2)
絕大多數國產和臺系品牌(啟動和重新啟動時按F2)
進入CMOS設置之后,下面我們就要找到啟動功能選項,通常為BootSettings。

正確設置為光驅啟動之后,開機放入系統光盤,下面的事情就不用多說了吧。


1、如何硬盤分區
現在筆記本硬盤逐漸大了起來,從去年主力的40GB到如今的80GB,如何利用好這些空間是筆記本用戶的必修課之一,首先筆記本剛買回來時,硬盤往往只有一個分區,也就是C盤,空間往往很大,我們可以利用很不錯的分區軟件如:PartitionMagic硬盤分區魔術師。
PowerQuest PartitionMagic是一個優秀硬盤分區管理工具。該工具可以在不損失硬盤中已有數據的前提下對硬盤進行重新分區、格式化分區、復制分區、移動分區、隱藏/重現分區、從任意分區引導系統、轉換分區(如FAT<-->FAT32 )結構屬性等。功能強大,可以說是目前在這方面表現 為出色的工具。現在 新的好像是8.05版。

除了PowerQuest PartitionMagic之外Windows XP系統自帶的磁盤分區工具也是比較不錯的,我們在安裝XP的時候,只需將C盤的空間設定好,其他的先不管,待進入XP之后,用磁盤管理工具即可進行分區,按照新建——邏輯硬盤分區——快速格式化就可以了。

2、安裝系統驅動
安裝驅動是新裝系統的筆記本必經過程,現在筆記本的各種更能日漸豐富,XP雖然自帶了大量的硬件驅動,但是有些筆記本的硬件設備還是需要獨家的,從理論上講,所有的硬件設備都需要安裝相應的驅動程序才能正常工作。但像CPU、內存、主板、軟驅、鍵盤、顯示器等設備卻并不需要安裝驅動程序也可以正常工作,而顯卡、聲卡、網卡等卻一定要安裝驅動程序,才能正常的工作。

首先我們需要做的就是獲取驅動程序,一般如果廠商比較人性化的話都會隨機有一張驅動光盤,按照上面的指示之后,我們可以對系統設備一一安裝,但是如果沒有附帶的話,一般我們在官方網站上也可以找到相關驅動。

驅動一般分為下面幾種:
1.主板芯片組
這里所謂的主板在很多時候指的就是芯片組的驅動程序。
2.各種板卡
在安裝完主板驅動之后,接著要安裝的就是各種附屬設備。例如:顯卡,聲卡,網卡之類。
3.各種外設
在進行完上面的兩步工作之后,接下來要安裝的就是各種外設的驅動程序了。例如:攝像頭,鼠標,讀卡器等等。
在官方網站上尋找驅動時,一定要看清型號,下載符合自己筆記本的驅動,否則可能出現意想不到的問題。
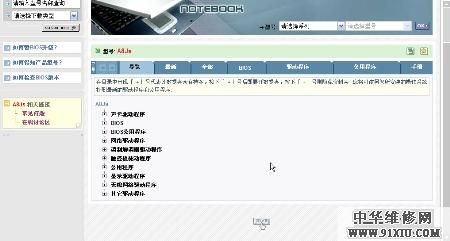
當我們把需要的驅動程序都下載完畢之后,接下來就是安裝了,順序一般以主板——顯卡——聲卡——網卡——外設為好,安裝過程中注意需要重新啟動筆記本電腦。
二、系統優化篇
1、開機加速 優化系統
在裝好系統和必要的驅動程序之后,下面我們要做的就是優化一下系統,雖然個人認為,XP系統用默認的設置就可以了,但是如今越來越多的軟件會在后臺運行,這樣會使啟動速度變慢,并且一些簡單的優化也能使筆記本使用的更加得心應手。

清除不需要啟動的程序
去除不必要的啟動項目, 簡單的方法就是通過單擊任務欄上的“開始”→“運行”→輸入“msconfig”命令來實現,在“系統配置實用程序”面板下選擇“啟動”,見下圖。打勾的就表示會隨系統啟動的項目,只需將其去掉就可以清除。
但是需要注意的是,開機啟動選項里面有很多是系統的必要啟動選項,在優化的時候要注意區分,只是把一些不必要的隨系統啟動軟件禁止就可以了,注意仔細觀察。

利用優化軟件
如果您覺得使用“msconfig”命令不好操作的話,那么現在市面上有很多優化系統的軟件,像“超級兔子”“Windows優化大師”之類的,操作比較人性化,可以很好的避免誤操作,優化之后也很好還原。
選擇性關閉系統功能
大家都知道XP的系統還原功能,他可以避免我誤操作時恢復到以前的狀態,但是這個功能會給系統帶來較大的負擔,而且當你中了病毒時,還原回來也無濟于事,十分雞肋的功能,建議關掉。

充分發揮LCD顯示優點
Windows XP系統本身對LCD顯示器就有優化的選項,方法如下:打開“顯示 屬性”→“外觀”→“顯示效果”→“使用下列方式使屏幕字體的邊緣平滑”

在我們選擇了“清晰之后”我們可以看到原先帶有很強鋸齒感的字體便得平滑了許多。
作為硬件 基礎的設置選項,BIOS很重要,要對BIOS選項進行更改也可以稱作進入CMOS設置,下面我們就以ThinkPad 筆記本為例介紹一下各個選項的含義:

BIOS設置主界面分為上下兩塊,下方是主要信息顯示其中各項目意義如下。
BIOS Version:顯示當前使用BIOS的版本。
BIOS Date:顯示BIOS的發布時間。
System-unit serial number(主機序列號):為該筆記本電腦唯一的序列號,ThinkPad的保修服務就是以這個序列號為憑證的。
System board serial number(主板序列號):為每一塊IBM筆記本電腦主板唯一的序列號。
CPU Type:表示該筆記本電腦所采用的CPU的型號。
CPU Speed:表示CPU的主頻,上圖中所顯示的是900MHz。
Install memory:表示該筆記本電腦當前安裝的內存容量。
ThinkPad 筆記本電腦BIOS設置界面上方所顯示的是主要菜單功能選項。選項前帶三角箭頭表示后面還有子菜單,用上下方向鍵將光標移動到某個選項上后,按Enter鍵即可打開下一級菜單。
這里要重點談一談 筆記本BIOS密碼問題:
筆記本電腦的BIOS密碼不像臺式機那么容易破解!大多數臺式機BIOS的密碼只要拔掉主板電池就會煙消云散,但是在筆記本電腦上面,拔掉電池也是不管用的。
在筆記本電腦中,密碼有專門的密碼芯片,或者寫在FlashROM中,如果你真的忘記了密碼,極有可能讓“機器報廢”的事件發生,而且各大廠商早就明言不會為忘記密碼的情況進行況保修,如果你要真地堅持修的話,那就準備自己掏錢更換新主板了。

筆記本電腦的BIOS密碼大致分為開機密碼(PowerOn Password)、超級用戶密碼(SuperVisorPassword)和硬盤密碼 (Hard Disk Password),而且有些機種還有特殊的設置密碼。
對于開機密碼,絕大多數機種都可以通過拔掉BIOS電池的方式去掉,但前提是你沒有設置超級用戶密碼!否則即使去掉了開機密碼,超級用戶密碼還是會出現,不輸入正確密碼是無法進入BIOS。
有些用戶在輸入密碼并且確認后發現自己設置的密碼好像不對了,無論如何輸入都無法打開明明是正確設置的密碼。這些情況80%是因為在輸入和確認密碼的時候打開了數字小鍵盤或者大寫符號。

像 開始的小王同學的筆記本電腦輸入密碼的時候無意打開了小鍵盤,那么你輸入的字母中其實帶有數字,等你重新啟動之后,數字小鍵盤自動取消,你再按照自以為正確的密碼輸入,當然是打不開的了。(筆記本電腦因為沒有單獨的數字小鍵盤,所以設計了一個熱鍵 一般是FN+NumLock 來將部分字母鍵轉換為數字小鍵盤使用)。

與Fn功能鍵配合使用實現眾多功能
三、應用晉級篇
1、升級內存
由于個人筆記本的價格越來越適宜,現在越來越多的消費者開始關注起筆記本市場來了。但是,面對著品牌雜亂、型號萬千的筆記本市場,消費者肯定在選購的時候會出現這樣那樣的問題,比如說標配內存不夠,硬盤容量偏小,沒有內置無線網卡、顯示器太垃圾等。買臺合適的筆記本真的很不容易,而買下了這臺價格不菲的大件,在使用中遇到不爽肯定是可以預見到的。我們怎么去解決這些問題呢?當然是diy啦!

由于涉及質保問題和可操作程度,我們可對筆記本升級的部分和難易程度如下:
1。硬盤升級 ——難易度:簡單
2。內存升級 ——難易度:簡單
3。處理器升級 ——難易度:中等
4。主板升級 ——難易度:難
5。內置無線天線 ——難易度:較難
6。LCD升級 ——難易度:很有難度
7。更換部件上損壞的零件 ——難易度:達人!!!
對于普通用戶來說,前面兩個是 好操作的,因此我們下面也著重介紹一下。
更換、加裝內存
現在市場中銷售的筆記本大部分都使用的DDR內存或者DDR2內存,只有年頭比較久遠的本本依然使用的是SDR內存。由于筆記本電腦整合性高,設計精密,對于內存的要求也比較高,筆記本內存有必須符合小巧的特點,需采用優質的元件和先進的工藝,擁有體積小、容量大、速度快、耗電低、散熱好等特性。出于追求體積的考慮,大部分筆記本電腦 多只有兩個內存插槽。

上下各一個內存槽

看好缺口位置,斜下方45度插入
■2、升級硬盤
目前零售市場中,常見的品牌有日立、希捷、西數、三星、富士通。容量從20G到100G都有,而硬盤的轉速從 常見的4200rpm到主流5400rpm,再到高端的7200rpm都有。硬盤接口目前還以IDE口為多,零售市場中已經有sata接口的筆記本硬盤賣了,只是售價還比較高!

常見的IDE接口硬盤,2。5寸5400轉硬盤非常夠用了!
目前,很多低端本本上標配的硬盤大部分都為4200rpm 40g容量的2.5寸硬盤。在平時使用中,您可能會遇到程序運行緩慢,文件傳輸緩慢的問題,我覺得這塊低俗硬盤肯定不能讓您感到爽快。而寥寥無幾的40gb在您放置了那么10部左右電影后,剩下的空間也會讓您覺得捉襟見肘。那么升級吧!買塊高速大容量硬盤應該是您的選擇。
我們將硬盤的擋板的螺絲擰松就可以看到硬盤了。

取下上蓋,硬盤出現在你的面前,將整個硬盤往下拖動后就可以取下硬盤了

我們看到硬盤被固定在硬盤架上面,上面一般共有4個固定螺絲,只要擰下來就可以取下硬盤了。更換完硬盤后,按照相反的次序安裝回去就好了。非常快的!
3、備份系統
常用電腦的人都知道, 重裝系統是一件非常痛苦的事情,不僅要大量的備份數據,而且還要把自己常用的軟件一點一點地裝回去,浪費時間不說,下次萬一系統再掛了,又要重演裝系統的一幕。為此,我們苦苦尋覓系統完美備份的良方,Ghost的出現讓大家看到了希望,數據一字不差的備份、還原讓我們平時大膽的使用PC。

首先,你的PC需要可以支持USB設備啟動,只要電腦不是過于古老的話就可以用,然后需要準備一個U盤,大小沒有什么限制,只要能放下Ghost文件就行。
然后我們就要請一個小軟件來幫忙了,是什么呢?接著往下看。
我們這里使用的是一個名為USBoot的小程序,它的主要作用就是制作一個USB啟動盤,用它啟動之后就能讓系統進入純DOS。

把U盤插好,啟動程序,選擇啟動盤的制作模式,有HDD(USB 硬盤)、FDD(USB 軟盤)、和ZIP模式,我們選擇HDD或者FDD模式既可,需要提醒的是,1GB左右的U盤只能格式化成HDD模式,制作引導盤的時候會格式化U盤,注意數據備份。
剛剛制作好的U盤里面看上去是空白的,其實里面放置了COMMAND、MSDOS、IO等引導程序,當然還有DOS 7.0,其實就是和用軟盤制作的98啟動盤相似。

然后把Ghost主程序復制到U盤上去,從Ghost8.0之后就支持 NTFS文件系統備份了,下個較新的版本,以便在DOS下運行進行NTFS文件系統備份還原工作。

下面我們就要演示如何使用U盤 進行系統Ghost備份還原了,把U盤插到U口上。
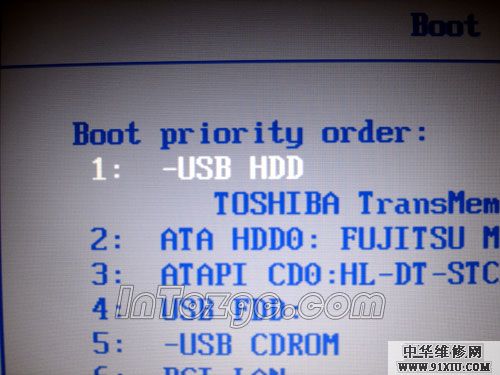
在BIOS里設置成USB設備引導。

有些PC上顯示的是Removeable Device(可移動),這些都大同小異,只要設置正確就OK。

重新啟動,U盤發揮作用,進入了久違的MS-DOS,下面要做的就不用我多說了吧,DOS命令大家都比我熟悉,運行U盤上的Ghost程序。
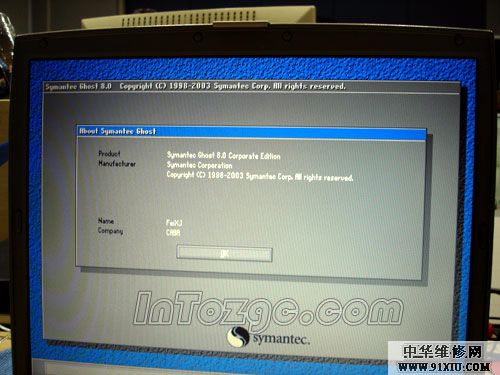
Ghost啟動了,備份還原系統隨您的便,呵呵很方便吧。此外,你還可以把一些常用的系統工具放在U盤上,像什么分區工具,格式化工具等。
好了,相信你看到這里,應該對您的愛機的日常使用了如指掌了吧,其實玩本的技巧還遠不止今天介紹的這幾個,相信有很多新手在長期的摸索過程中積累了很多豐富的經驗,那么不妨拿出來和大家一起討論一下
|
|
