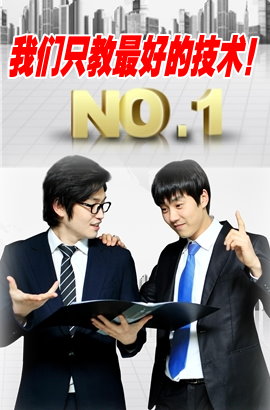您的位置:網站首頁 > 電器維修資料網 > 正文 >
Mac使用教程(Mac界面篇)
來源: 日期:2013-11-21 20:01:41 人氣:標簽:
在蘋果電腦推出過的操作系統里,沒有一個像 mac os x 10.4 "tiger" 擁有如此先進的技術。不過,可別被嚇著了。雖然這套操作系統的強大戲法會讓您看得眼花撩亂,不過 tiger 讓一切都簡單好上手,無論在 mac 上工作或玩樂都可輕松自如。 如果您才剛啟動 mac,腦里馬上跳出個大問號,那么就從這里入手吧!以下入門課程將為您介紹 tiger 界面里的各個項目、帶您四處瀏覽、教您使用 finder 和 finder 視窗、桌面、選單列、dock、垃圾桶、檔案、檔案夾等等。
如果想來趟虛擬導覽,就讓“mac 桌面聰明用”帶您快速地一窺全貌。 開機后,首先映入眼簾的就是 finder,透過它,您幾乎可以連往 mac 上所有項目,包括應用程式、硬盤、檔案、檔案夾、cd 等等。您也可以利用 finder 來整理所有檔案和檔案夾,要排得整整齊齊還是雜亂無章都行,其他的功能包括搜尋 mac 上的項目、刪除無用的項目等等。 finder 視窗想一覽 mac 上所有物件,請按兩下硬盤圖像,接著 finder 視窗即會出現(給 mac 的新使用者:圖像就是一個小圖形,代表檔案、檔案夾、cd、磁盤機等項目)。視窗里井然有序的排列方式,讓您把計算機里的所有項目看個清楚。 通常 finder 視窗的左側都有側邊欄,欄中的上半部顯示計算機所裝載或連接的卷宗(例如硬盤、idisk、網絡、cd、dvd、ipod),下半部則有您的使用者帳號檔案夾(以您的使用者帳號命名的個人專屬檔案夾)、個人專屬檔案夾里的檔案夾(桌面、文件、影片、音樂、圖片等),以及應用程式檔案夾。下圖就是 finder 視窗:
要深入了解這些標準 finder 視窗元件的功能,可以試著用選取、按兩下、按下按鈕或拖移物件的方式,請選擇物件、在物件上按兩下、按下按鈕或拖移物件。 您所選取的檔案夾或卷宗的內容會出現在右邊的面板里。因為所設定的視窗顯示方式可能不同,上圖或許跟您計算機上的模樣有所出入。上圖的視窗是以圖像來顯示物件,如果您也選擇這種顯示方式,可以按兩下漂亮的檔案夾將其打開,瀏覽其內容。 如果想回到前一個檔案夾,請按一下工具列里的“返回”按鈕。如要關閉此視窗,就按一下左上角的紅色圓形按鈕。如果不想關閉視窗,卻希望它能從眼前暫時消失,請按黃色的圓形按鈕來將視窗縮到 小并收入 dock 里。要是視窗里的項目多到一眼看不盡,您可以按住視窗右下角,以拖移的方式放大視窗,或按左上角的綠色圓形按鈕,將視窗放到 大。 小秘訣:想知道如何根據自己的需要來自定 finder 視窗嗎?請參考“修改我的視窗”。 如果您想更改右方面板里檔案夾和卷宗內容的顯示方式,請按一下工具列里的顯示按鈕。例如,如果按下列表顯示按鈕,很神奇地,finder 視窗就會變成下圖的模樣:
選擇列表顯示方式后,finder 視窗會以列表的形式來展示檔案夾或卷宗的內容,列表可依照名稱、日期、種類或其他規則來排列。 比起圖像顯示方式,列表顯示方式能在視窗里顯示更多內容,包括一些額外的檔案和檔案夾信息,像是項目的 近一次修改日期、檔案大小、種類等等。和圖像顯示方式一樣,您只要按兩下檔案夾就可以將其打開,瀏覽其中內容,找出您需要的項目。 如果您希望看到所有項目一層接一層地排列下來,請按欄位顯示方式一下。選擇這種顯示方式時,右方面板會分隔成好幾欄,讓您看清楚檔案及檔案夾的結構。這時若要查看某個項目的內容,并不是用按兩下檔案夾的方式,而是在任一欄位里的檔案夾上按一下,接著該檔案夾的內容就會出現在右側欄位里。如果您的檔案夾結構多到您得一層又一層地點選進去,請拖移 finder 視窗的右下角來放大視窗,這樣您才能看到檔案夾里的每一層內容。
選擇欄位顯示方式時,您可以把硬盤里檔案夾的每一層內容看得更清楚,方便您搜尋項目。 硬盤內容一覽硬盤圖像代表您計算機上的硬盤。之前提過,您只要按兩下這個圖像,即可存取 mac 上的任何一個物件,然后再一層層地點選檔案夾來找出您要的項目(也是一樣用按兩下的方式將項目打開)。硬盤的 上層(或說是 基本的結構)包含“應用程式”、“資源庫”、“系統”、“使用者”檔案夾等項目。“資源庫”和“系統”檔案夾包含系統的基本元件,所以請不要任意更動其中的內容,除非您對自己的操作非常有把握。 “應用程式”檔案夾包含 mac 上所安裝的所有應用程式(當然,還用說嗎?)。此外還有一個“工具程序”檔案夾,存放了許多工具,都是特別設計用來支援 mac 上各種功能的程序。 “使用者”檔案夾里存放了這臺 mac 的各個使用者的所有物件和資料。每位使用者都有自己的“個人專屬”檔案夾,檔案夾的名稱就是該使用者的帳號名稱。任何情況下都請不要更改“個人專屬”檔案夾的名稱,否則 mac 可能無法存取相關的資源。現用帳號(指目前登入計算機的使用者)的“個人專屬”檔案夾的圖像是一間小房子,而不是檔案夾。每個“個人專屬”檔案夾都包含一連串的子檔案夾,如“桌面”、“文件”、“資源庫”、“影片”、“音樂”、“圖片”、“公用”、“網站”等。
您放在桌面上的物件都會被儲存到您使用者帳號的“桌面”檔案夾里,不過物件本身仍會出現在桌面上。當您將音樂輸入到 itunes 時,那些音樂檔案都會被存到 itunes 檔案夾里,這個檔案夾位于您使用者檔案夾中的“音樂”檔案夾內。同樣地,iphoto 會將圖片存放在“圖片”檔案夾里,而 imovie 會將影片存放在“影片”檔案夾。每個 finder 視窗的側邊欄里都有您的使用者帳號檔案夾,方便您快速存取。快速搜尋有時要在一堆檔案夾里找到需要的項目得花點工夫,不過借著 finder 視窗里的搜尋欄位,您可以快速找到任何物件。這個欄位使用了 tiger 里的 spotlight 技術來仔細搜索您所選擇的卷宗。
finder 視窗的搜尋欄位使用強大的 spotlight 搜尋技術,無論何處何物都能快速找出。 請在搜尋欄位里輸入字串,在您輸入的同時,spotlight 會在 finder 視窗里顯示符合您搜尋規則的結果。finder 視窗的搜尋欄位下方有個橫欄。您可以按一下里面的項目(服務器、計算機、個人專屬或其他),選擇 spotlight 要搜尋的位置。spotlight 會仔細搜尋您所選擇的位置,并依照種類列出搜尋結果。 舉例來說,如果您要尋找 mac 上所有 jpeg 影像檔,請在搜尋欄位里輸入 .jpg(所有 jpeg 影像檔的名稱后面都有這個副檔名),很快地您就會看到視窗里列出所有搜尋結果。按一下上方橫欄里的“計算機”,您可以找到整個硬盤上的所有 jpeg 檔。spotlight 會顯示 jpeg 影像檔的縮覽圖(小影像),還會列出其他符合您搜尋規則的物件,例如包含 ”.jpg”這個字的文件。您可以立刻透過 finder 視窗打開這份檔案。 檔案和檔案夾,立刻聽命行動!除了讓您在 finder 視窗里找到檔案或檔案夾,視窗里還有個“動作”選單,方便您對所選檔案或檔案夾執行指令,例如拷貝、丟進垃圾桶、制作封存檔以便傳送等等。
透過“動作”選單,您可以立刻看到由所選照片制作成的幻燈片秀。 若要打開“動作”選單,請按視窗上方的選單按鈕一下(按鈕上有齒輪圖樣)。按鈕呈藍色表示已啟用,按下之后就會出現指令選單(這就是彈出式選單)。如果要下指令,請選取檔案或檔案夾,按“動作”選單一下,再按一下選單里的動作項目。如果不想選擇任何項目,請在選單以外的任何地方按一下來將其關閉。 其他啟用 finder 的方式除了按兩下硬盤或在開機時啟用 finder,您還可以透過下列方式啟用 finder: 按桌面一下(桌面就是屏幕上的大空間)。按兩下任何一個檔案夾圖像來打開 finder 視窗。按一下 dock 里的 finder 圖像(長方形的圖像,上面有深淺兩種藍色,還帶張笑臉)。選擇 finder 視窗里或桌面上的任一應用程式、檔案或檔案夾(按其圖像一下)。
【看看這篇文章在百度的收錄情況】
相關文章
- 上一篇: 利用U盤安裝OS X Lion
- 下一篇: 如何找放大電路的反饋元件,判斷反饋的有無